この記事の概要
サクラエディタの「置換」、「正規表現」を使用した実践的な使用方法を説明します。
■元々のデータ内容
1 アフガニスタン Afghanistan
2 アルバニア Albania
3 アルジェリア Algeria
4 アンドラ Andorra
5 アンゴラ Angola
■エクセル化への流れ
サクラエディタの「置換」、「正規表現」を使用し以下を実施します。
・「ばらばらの区切り文字(半角スペース、全角スペース2つ)」をTabに統一
・「行と行の間の改行」を削除
・エクセルへ貼り付ける
「ばらばらの区切り文字(半角スペース、全角スペース2つ)」をTabに統一
【手順】
1.対象のファイルをサクラでオープンし、ショートカット「Ctrl+R」で置換のダイアログを表示
2.「置換前」の情報はコピペで入力し、「置換後」は正規表現の¥tを入力する。
3.上記で「置換後」のTabを¥tで表現しているため「正規表現」にチェックを入れる
4.「下検索」ボタンを押下
5.「置換前」に入力した部分の色が黄色となる。置換対象が正しいか確認する。
6.上記で置換対象に誤りがなければ、「すべて置換」ボタンを押下する。
これら、2~6の操作を以下の置換対象についてそれぞれ実行する。
・半角スペース
・全角スペース2つ
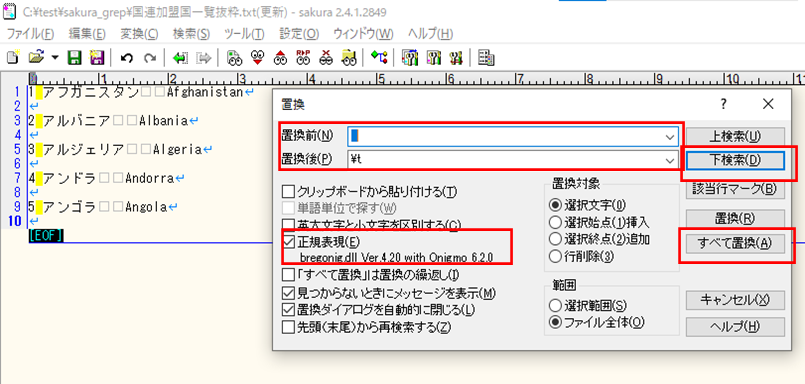
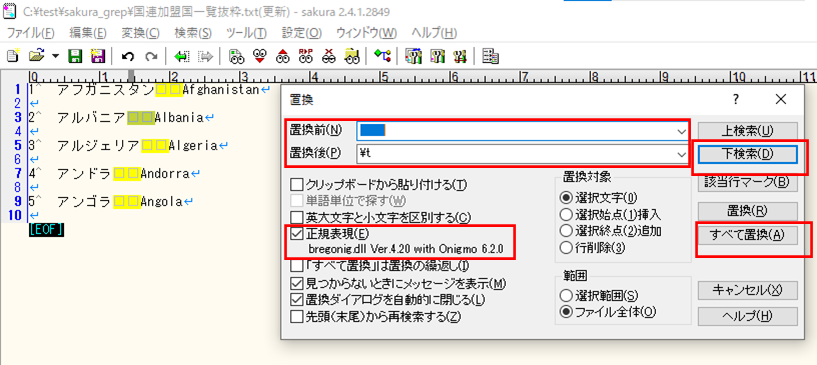
「行と行の間の改行」を削除
【手順】
手順は「ばらばらの区切り文字(半角スペース、全角スペース2つ)」をTabに統一
と同様です。
「行と行の間の改行」をどのように示すかがポイントですが、以下のように表現します。
^\r\n
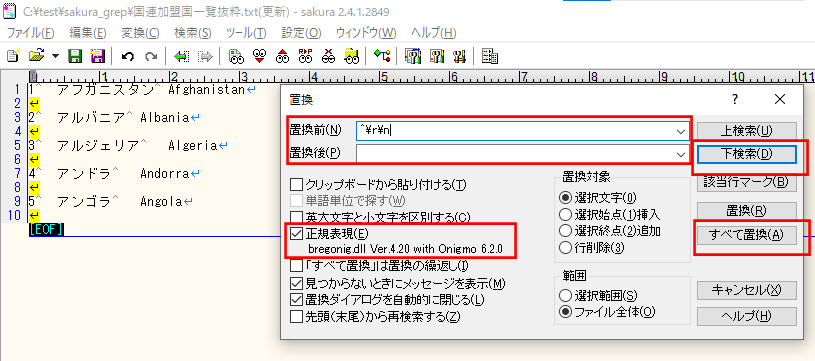
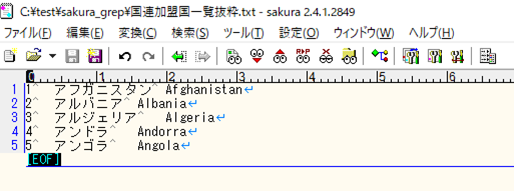
エクセルへ貼り付ける
■置換後のデータ
「区切り文字」がTabのレコードが5レコードというデータになります。
■ポイント
「区切り文字」がTabにすると、エクセルにそのまま貼り付けることができます。
エクセルの情報をテキストエディタに貼り付け場合も「区切り文字」はTabになります。
【手順】
1.置換後のファイルを「Ctrl+A」で全選択
2.「Ctrl+C」でコピー
3.エクセルを開き、「Ctrl+Ⅴ」でペースト

