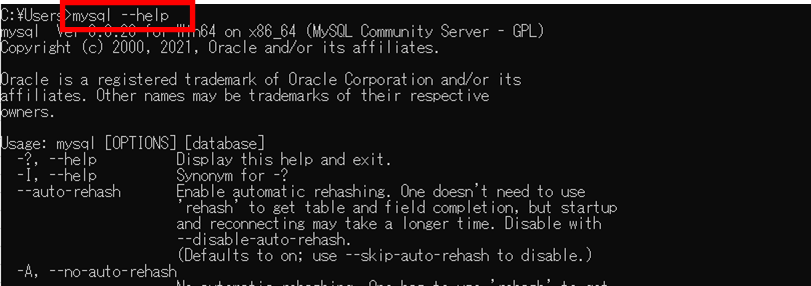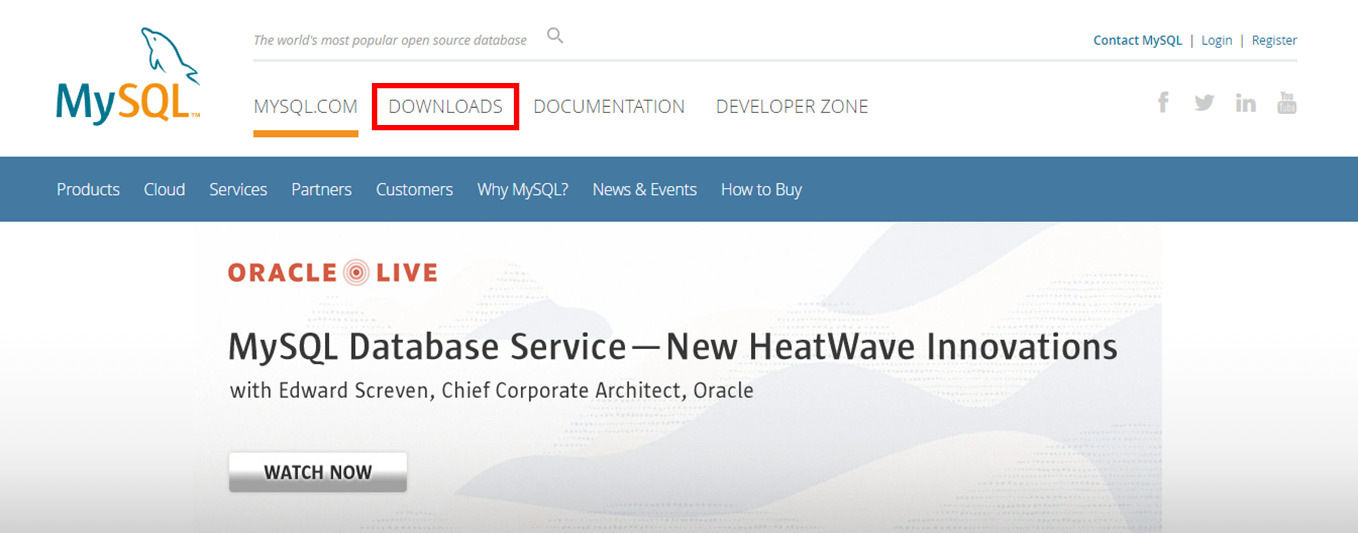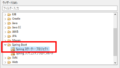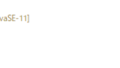この記事の概要
■MySQLとは
オープンソースのリレーショナルデータベース管理システムです。
ここでは、上記のインストーラの取得からインストール、コマンドプロンプトから起動のためのパスを通す作業までを実施します。
MySQLのインストーラの取得
【操作】
1.以下のリンクをクリック
【操作】
1.「DOWNLOADS」タブを選択
2.最下段の「MySQL Community(GPL)Downloads」
3.「MySQL Community Server」のリンクをクリック
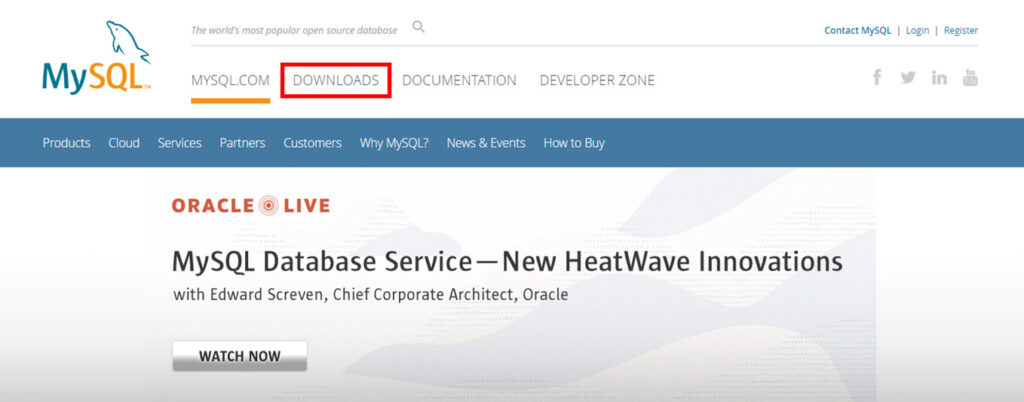
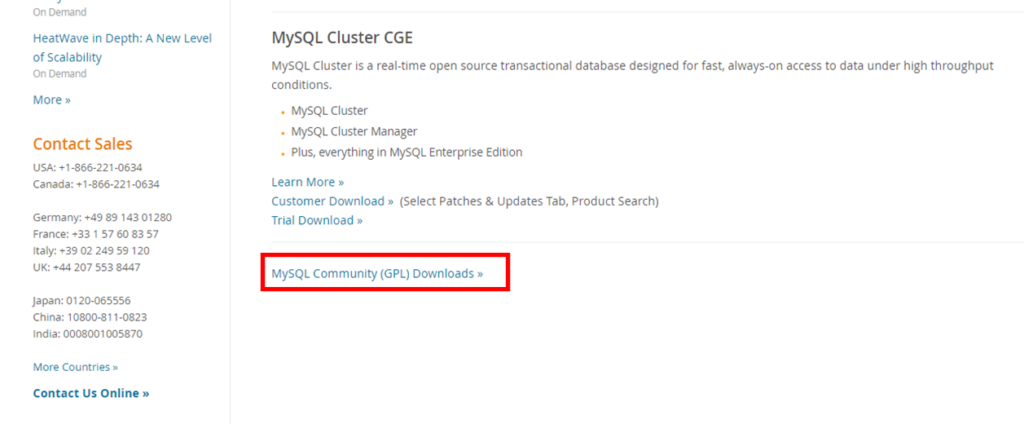
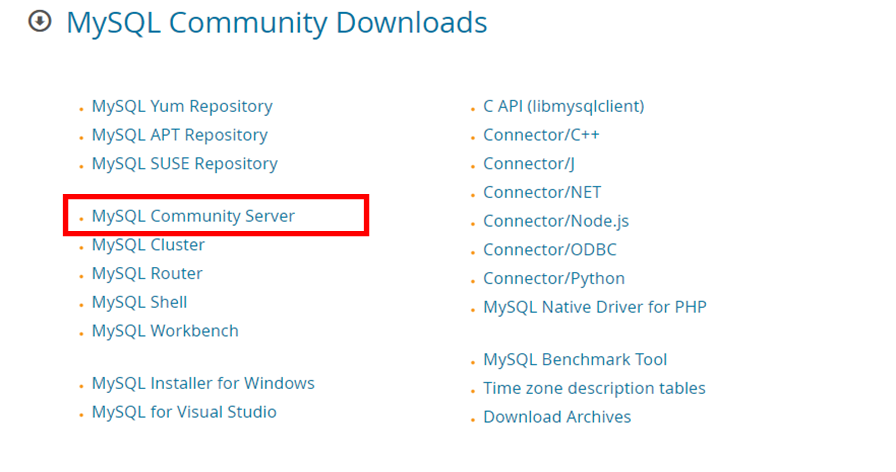
【操作】
1.Select Opetating Systemが「Windows」が選択されていることを確認し、
「Go to Download Page」ボタンを押下
※「Windows~MySQL Installer MSI」Windowsのインストーラという意味です。
2.「Download」ボタンを押下
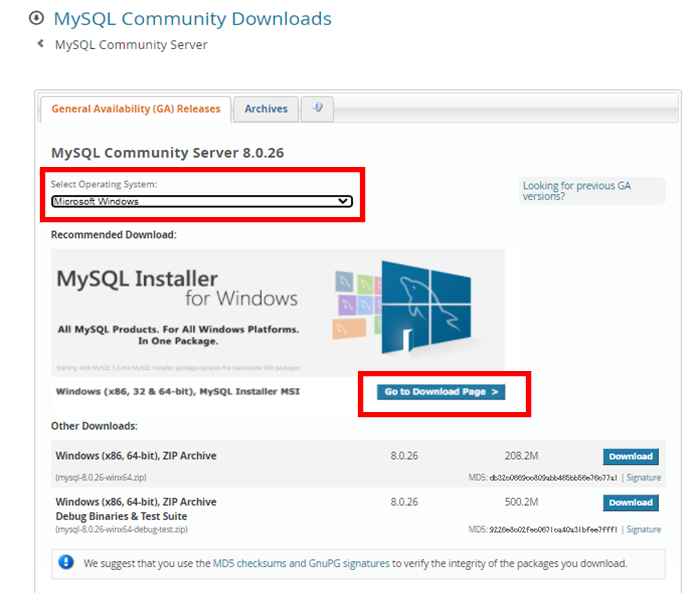
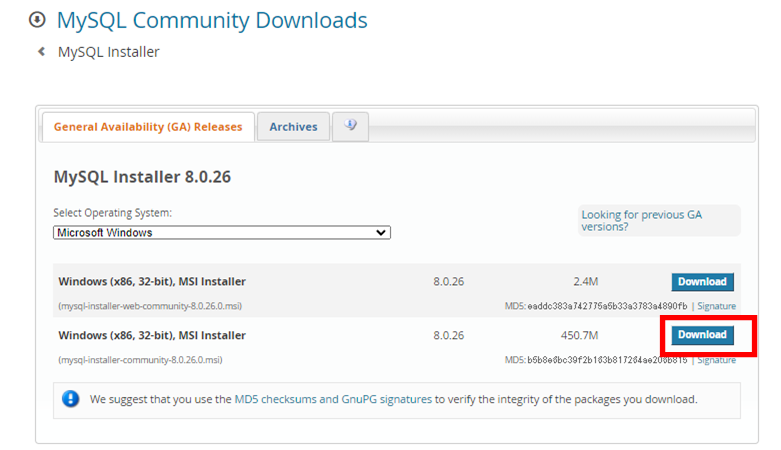
【操作】
1.「No thanks, just start my download」のリンクをクリック
※MySQLはORACLEがオープンソースのRDBとして公開しているのですね。だからORACLEのフリーアカウントを作成すると色々特典があるから、作成しないかという話です。
別になくてもよいので、1のオペレーションにしています。
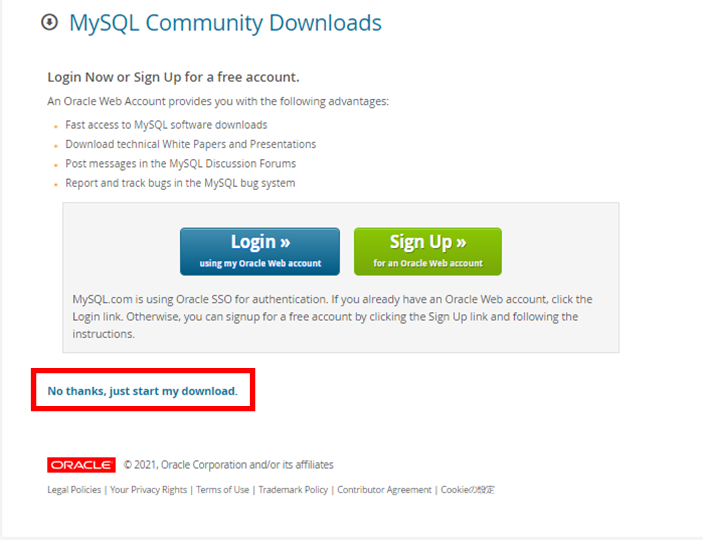
以下のように、「mysql-installer~.msi」のMySQLのWindows用のインストーラがダウンロードできました。

MySQLのインストール
【操作】
1.上記のMySQLのインストーラをダブルクリックして実行
2.「Choosing Setup Type」でデフォルトでない「Server only」を選択し「Next」ボタン押下
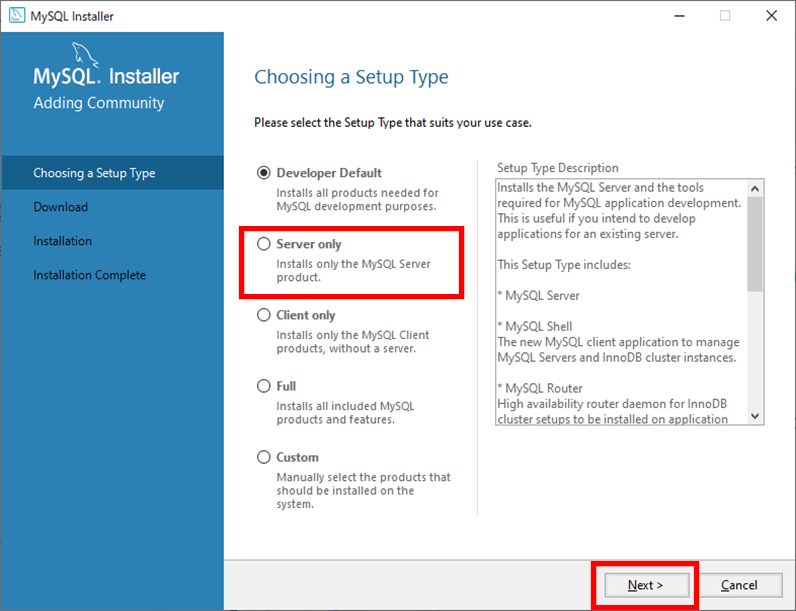
【操作】
1.「Check Requirements」で「Execute」ボタンを押下
【説明】
「MySQL Server8.0.26」を動作させるためには、
「Microsoft Visual C++2019 Redistributable Package(X64)」が必要であるということ。これはランタイムライブラリーという類でプロラムの実行時に必要たなるものです。「Execute」ボタンを押下することで、このインストール作業を進めます。

【操作】
1.「ライセンス条項および使用条件に同意する」のチェックボックスをONへ
2.「インストール」ボタンを押下
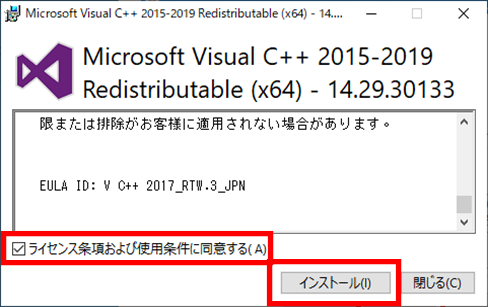
Statusが「INSTL DONE」となっています。必要なランタイムライブラリのインストール完了
【操作】
1.「Next」ボタン押下
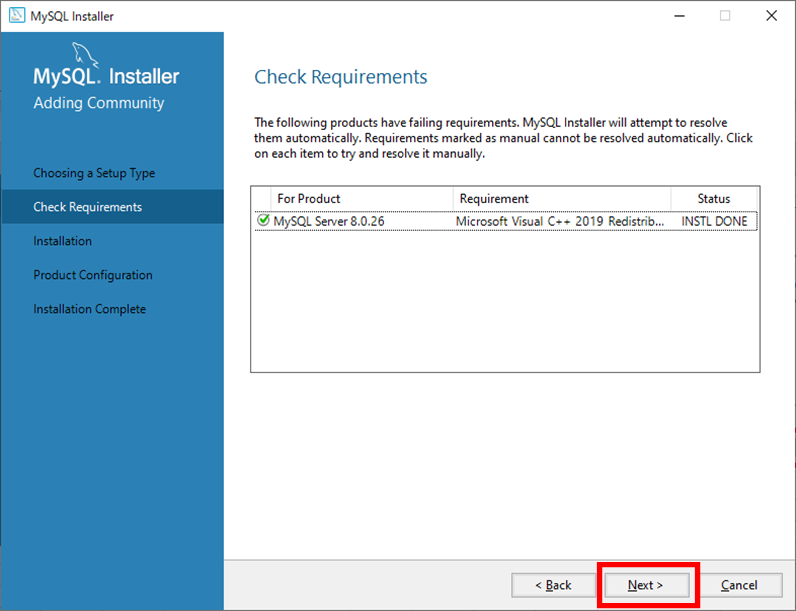
【操作】
1.「Installation」で「Execute」ボタン押下
【説明】
MySQL Serverのインストールの実行です。
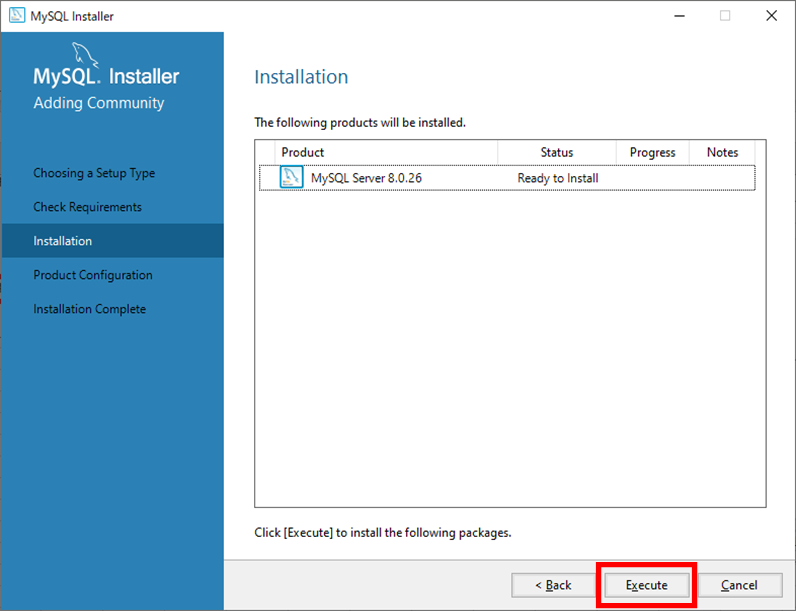
【操作】
1.「Installation」で「Next」ボタン押下
【説明】
MySQL Serverのインストールの実行し、Complete状態です。
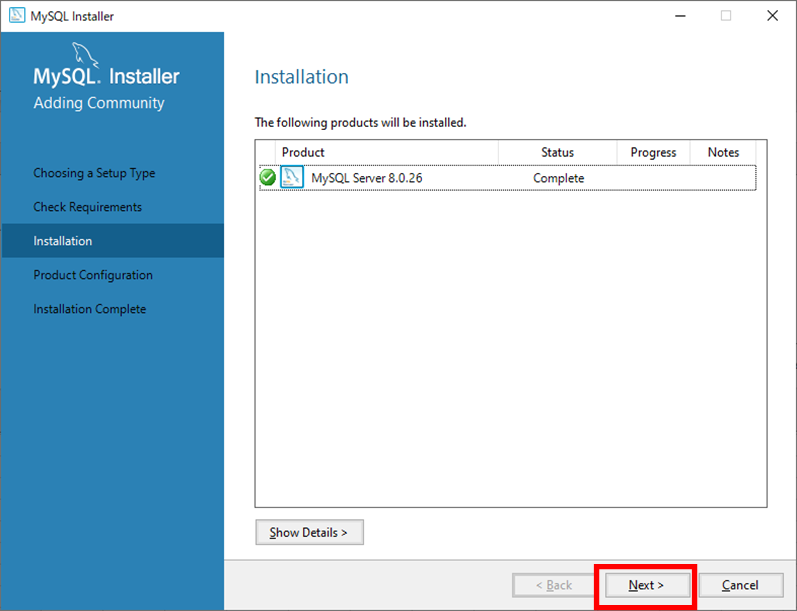
【操作】
1.「Product Configuration」にて「Next」ボタン押下
【説明】
各種初期設定を画面から続行できます。設定不要であればキャンセルできますが、
画面から実施するのが簡単だと思いますので、このまま続行しています。
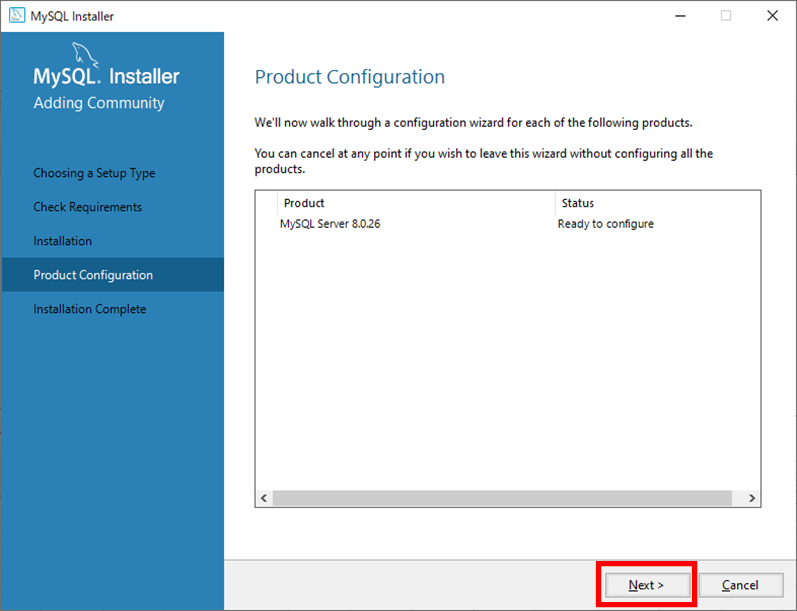
【操作】
1.「Type and Networking」にて「Next」ボタン押下
【説明】
特に変更なしでデフォルト設定のままで先に進めます
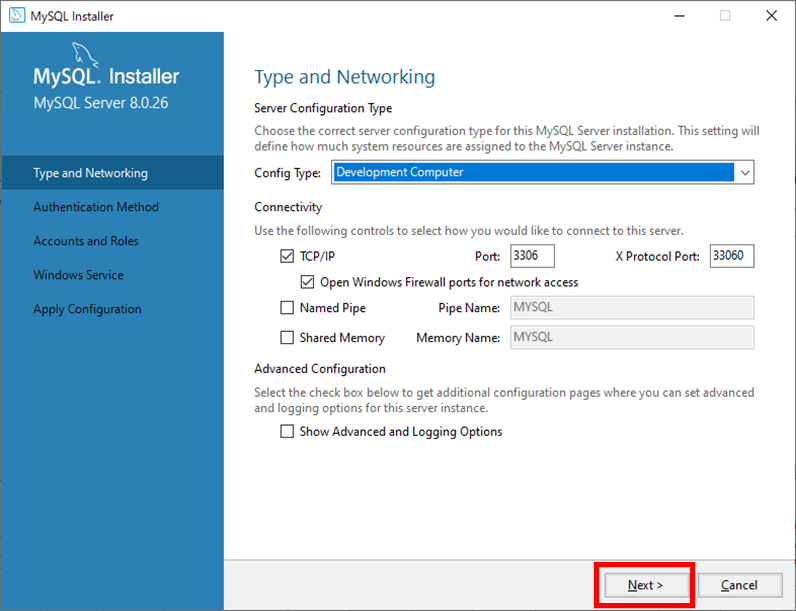
【操作】
1.「Authentication Method」にて「Next」ボタン押下
【説明】
特に変更なしでデフォルト設定のままで先に進めます。
認証方式を最新形式で実施するか、旧型式で実施するかということですね。
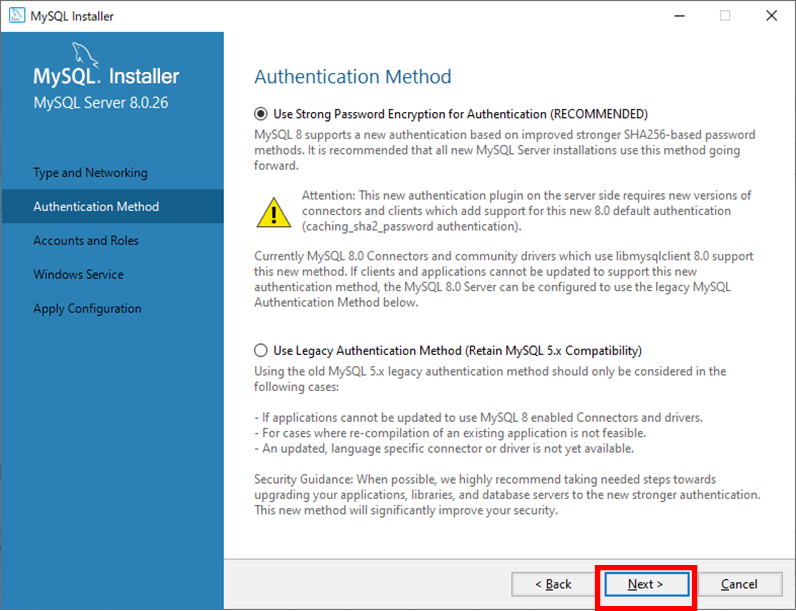
【操作】
1.「Accounts and Roles」にて、Root Accountのパスワードのみを設定
2.「Next」ボタン押下
【説明】
最適現必要なRoot Accountのパスワードはここで設定しています。
他のユーザアカウントもここで追加できますが、ここで追加する必要がないので、割愛しています。
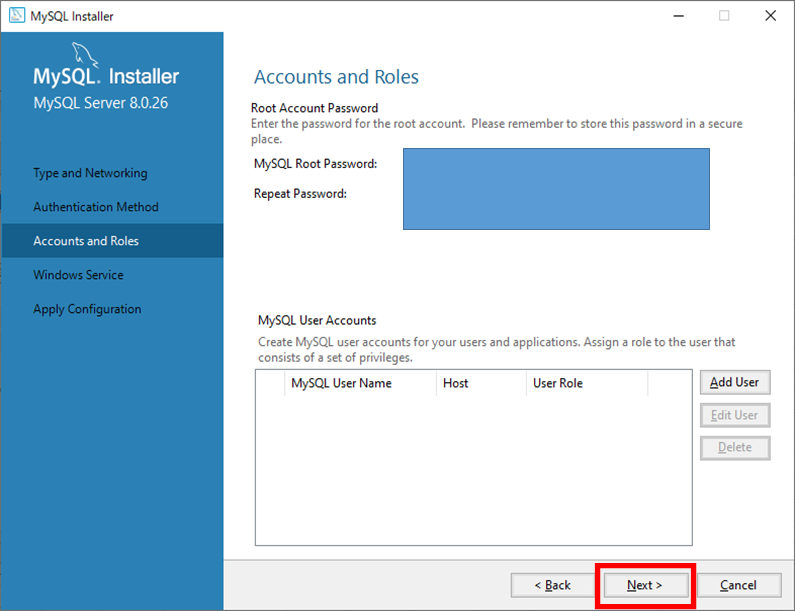
【操作】
1.「Windows Service」にて、デフォルトのまま「Next」ボタン押下
【説明】
Windows上でのサービス名とこのサービスを誰が実行できるかという設定です。
デフォルトでよいかと思います。
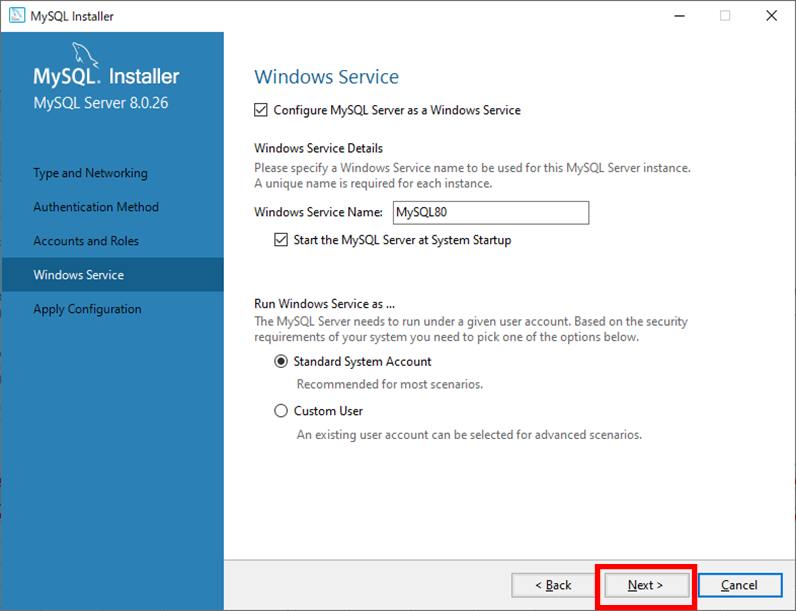
【操作】
1.「Apply Configuration」にて、デフォルトのまま「Execute」ボタン押下
【説明】
今まで画面で入力した値で設定を反映してよいかの最終確認です。
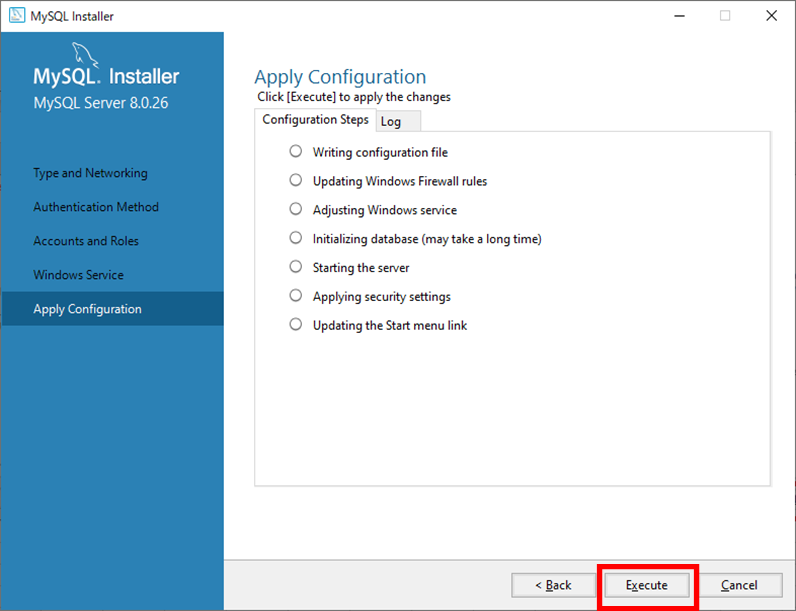
【操作】
1.「Apply Configuration」にて、「Finish」ボタン押下

【操作】
1.「Product Configuration」にて、「Next」ボタン押下
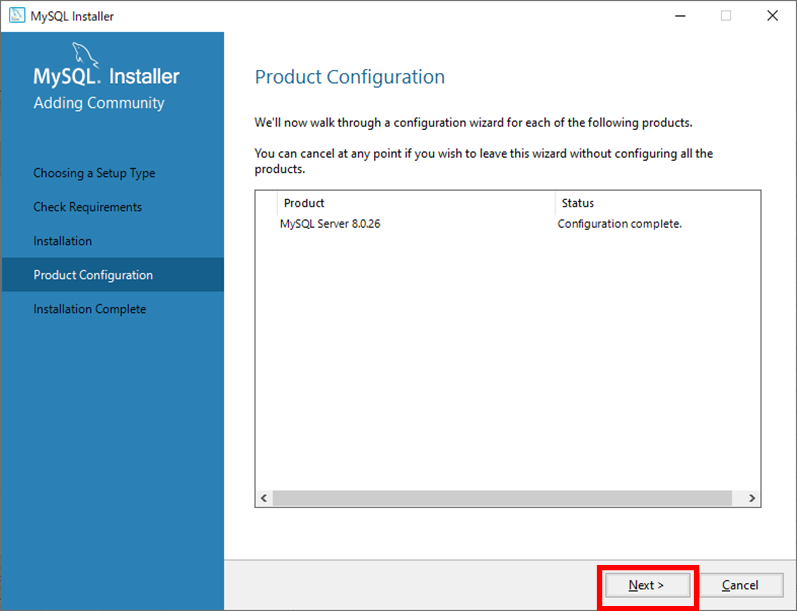
【操作】
1.「Installation Complete」にて、「Copy Log to Clipboard」ボタン押下
2.テキストかエクセルか何かに、貼り付け(ペースト)
3.「Finish」ボタンを押下
【説明】
2の操作で貼り付けた内容をみてみましょう。特に重要なのが、コマンドをどこに格納
したのかです。「mysql.exe」で検索すると以下がヒットします。
======
1: File: mysql.exe, Directory: C:\Program Files\MySQL\MySQL Server 8.0\bin\, Size: 6960408
======
このパスは後に使用します。
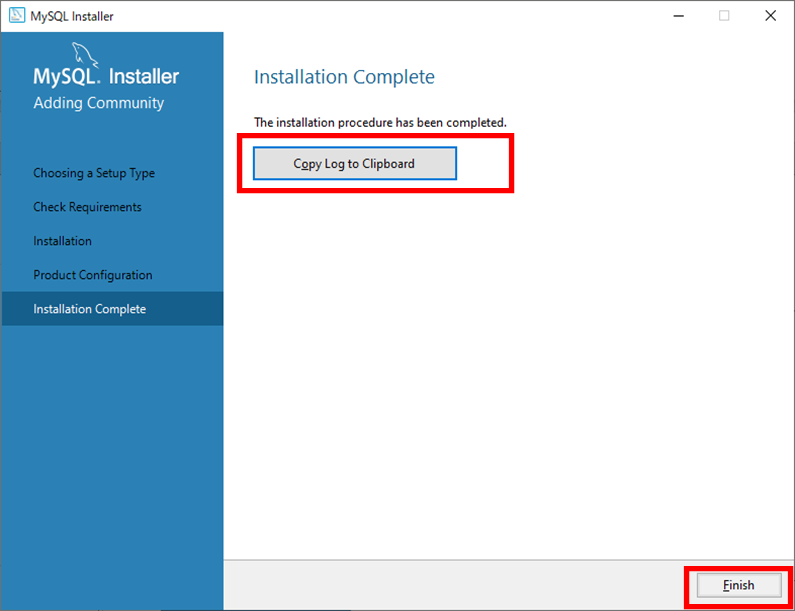
システム環境変数の設定(パスを通し、起動を簡単にする)
題名の通り、パスを通してコマンドプロンプトから簡単にMySQLを起動できるようにします。
【操作】
1.Windows画面の左最下段の「ここに入力して検索」に「環境変数」と入力
2.「システム環境変数の編集」を起動
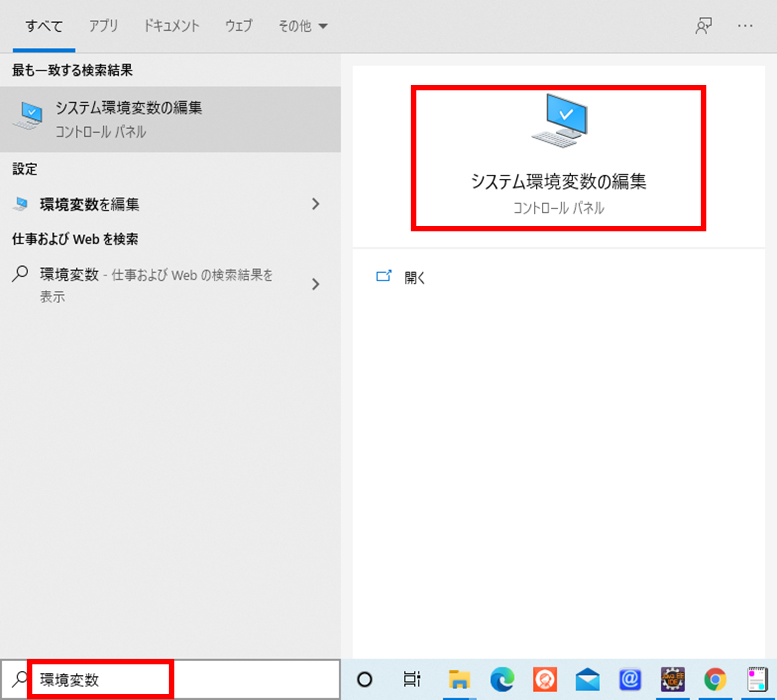
【操作】
1.システムのプロパティで「詳細設定」タブを選択
2.「環境変数」ボタンを押下
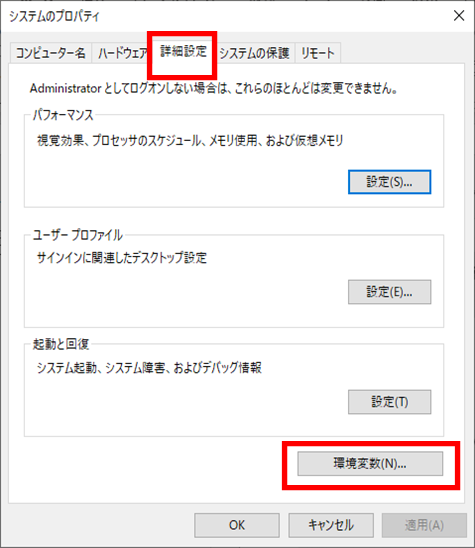
【操作】
1.環境変数のユーザ環境変数側で「Path」の行を選択し、「編集」ボタン押下
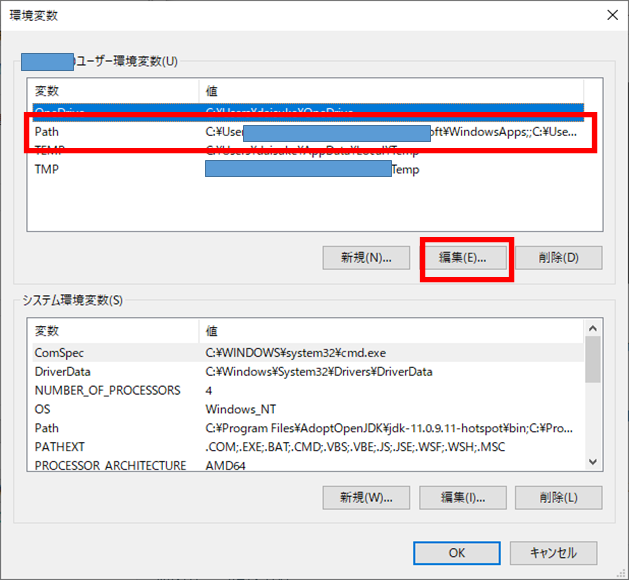
【操作】
1.ここで設定するパスの確認
「MySQLのインストール」の最後にログを取得しました。
※以下抜粋です。
特に重要なのが、コマンドをどこに格納
したのかです。「mysql.exe」で検索すると以下がヒットします。
======
1: File: mysql.exe, Directory: C:\Program Files\MySQL\MySQL Server 8.0\bin\, Size: 6960408
======
このパスをエクスプローラで確認します。
以下の通り、「mysql.exe」が存在します。
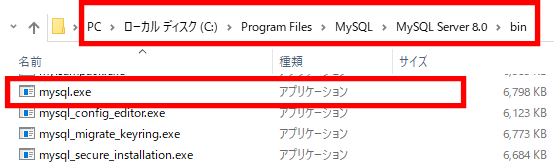
【操作】
1.環境変数名の編集で「新規」ボタンを押下
2.先ほど確認した「mysql.exe」が存在するパスをコピペ
3.「OK」ボタンを押下
4.さらに上位の画面もあると思いますが、すべて「OK」ボタンでこの変更を確定させます。

【操作】
1.コマンドプロンプトで以下のコマンドを入力し、動作することを確認
mysql — help