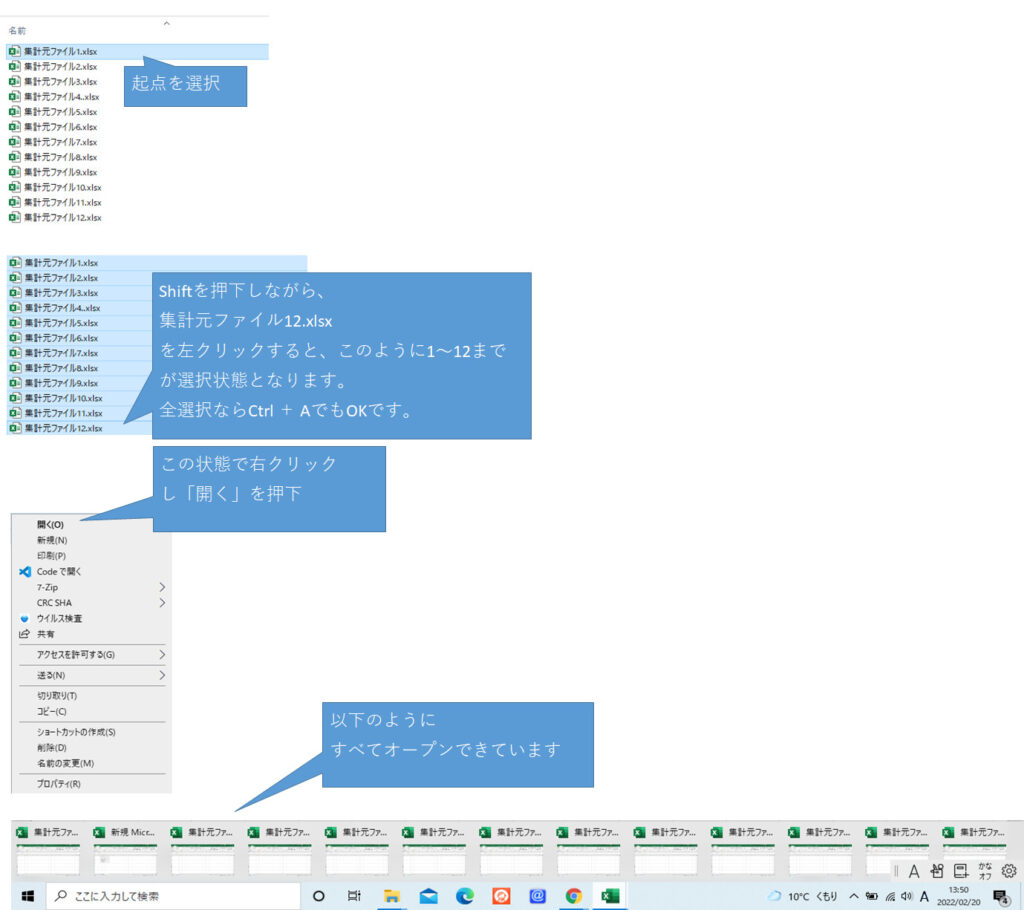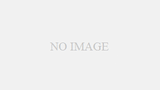この記事の概要
現場で毎日使うようなショートカットの使用例をまとめています。
ケース毎にどのように使用するのかという観点でも記載しています。
【ラインナップ】
| ショートカット | 内容 |
|---|---|
| Windows + E | エクスプローラを起動(フォルダ階層を確認する) |
| Ctrl + N | 現在作業中のウィンドウを別に新規でオープン |
| Ctrl + A | すべての項目を選択 ※使用例のリンク https://digital-literacy88.com/sakura-duplicate-del/ |
| Ctrl + C | 選択した項目をコピー |
| Ctrl + X | 選択した項目を切り取る |
| Ctrl + V | コピーまたは切り取りした項目を貼り付ける |
| Alt + Tab | アプリ、ウィンドウを切り替える Altを押下したまま、以下を押下しなおすことで対象まで移動 Tab(→方向へ移動) Shift + Tab(←方向へ移動) |
| Ctrl + F | 指定文字列を検索 |
| Ctrl + R | 置換 |
| Windows + shift + S | 指定した範囲のスクリーンショットを取得 |
| Ctrl + S | ファイルを保存 |
| Ctrl + Z | 操作を元に戻す |
| Ctrl + Y | 直前の操作を繰り返す |
| 起点を選択後、Shift + 終点を左ドラック | 起点~終点で選択した複数項目を選択 |
| Ctrl + (マウスで対象を選択し左ドラック ※繰り返すことで複数選択) | 繰り返し指定した複数項目を選択 |
| Windows + D | 表示ウィンドウを最小化しデスクトップを表示 |
| フォルダ、ファイルを選択しF2 | フォルダ、ファイルの名称変更が可能になる |
| Windows + R | [ファイル名を指定して実行]を表示する |
| Ctrl + Alt +Delete | [セキュリティーオプション画面]を表示 タスクマネージャーを呼び出しロック、ユーザーの切り替え、サインアウト、パスワード変更ができます |
【ケース1】サーバ上のファイルをオープンする
【ケース】
共有サーバに格納された所定ファイルを開く
【操作】
① ファイルのパスをテキストからコピー(Ctrl + C)
② エクスプローラを起動(Windows + E)
③ パスを貼り付け(Ctrl + V)
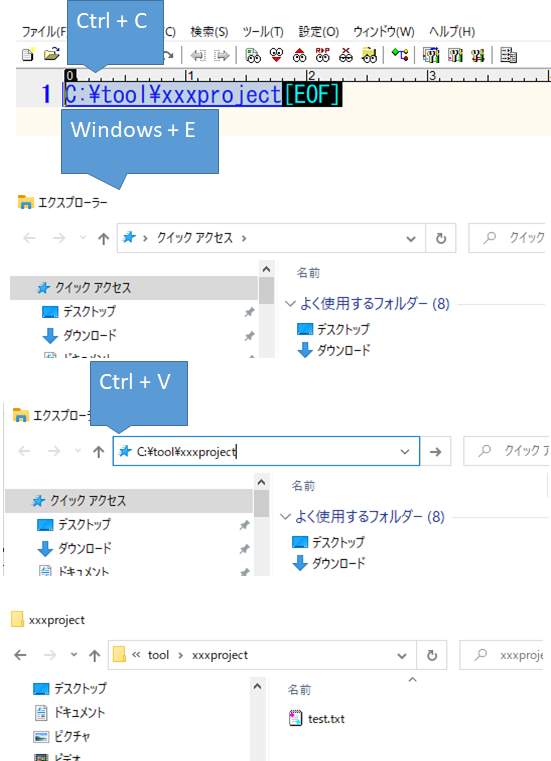
【ケース2】アプリ、ウィンドウを切り替える
【操作】
①Alt + Tabで切り替え画面オープン
②Altを押下したまま、Tabをクリック、またはShift + Tabをクリック、これで対象まで移動
③Altをの押下をやめると、選択中のアプリまたはウィドウが表示される

【ケース3】大量の同一ファイルのアプリを一挙にオープン
集計結果を出力するために、集計元のファイルを大量にオープンする必要がある時があります。この時一つ一つオープンするのは手間なので以下のように実施します。
【操作】
以下の絵の通りです。対象のファイルを選択し、右クリックで「開く」とすると選択しているファイルをオープンできます。